文教大学
端末室パソコン(WindowsNTマシン)使い方
最初の一歩
経営情報学科 根本
俊男(3209研究室)
 97年秋に導入された端末室の新マシンは,通常のパソコンのように電源ボタンを押してマシンを立ち上げれば誰でも使えるという仕組みにはなっていません.
個人IDとパスワードを入力無しでは電源が入っても肝心のWindowsNTを利用することはできません.
97年秋に導入された端末室の新マシンは,通常のパソコンのように電源ボタンを押してマシンを立ち上げれば誰でも使えるという仕組みにはなっていません.
個人IDとパスワードを入力無しでは電源が入っても肝心のWindowsNTを利用することはできません.
※1999年4月から,50台規模の端末室にはWindowsNTが導入されています. この文章はそれらの端末室においてWindowsNTを利用する際の簡単な手引きです.
Windpws95/98 を利用する際は,拙著「文教大学 端末室パソコン(Windows 95マシン) 使い方の最初の一歩」を参考にしてください.
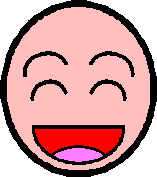 マシンの立ち上げ方法(WindowsNTの画面を出すためには)
マシンの立ち上げ方法(WindowsNTの画面を出すためには)
WindowsNTマシンは基本的に電源が切れていることはありません.
(電源が入っていれば,画面に「ログオン開始」のWindowが表示されている.)
もしも,電源が切れている状態だったら,まずは電源を入れてください.(マシンの箱を良く見てみよう.電源スイッチが前面にあるはずだ.)
- キーボードを見て,「Ctrl」・「Alt」・「Delete」(または「Del」)の3つのボタンを探す.(下の段と右側のほうを探してみよう!)
- 3つのキーが見つかったら,それらのキーを同時に1〜2秒ほど押してみる.
- ユーザー名とパスワードの入力を求めてくる画面が出てくる.
- ユーザー名には自分の学籍番号を入れよう.
- パスワードをキーボードから入力してみよう.パスワードの入力の際は画面には「*******」としか出ませんが,焦らずに正しく入力しよう.
パスワードは???.教育システム室(3号館2階階段を上ったすぐのところ.根本研究室の目の前)で聞いてください.
(学生の場合は学籍番号がユーザー名になっている.学生以外の利用者のユーザー名は教育システム室で確認してください.)
注意:このパスワードは電子メールを利用するときのパスワードとは違います.つまり,大学では今後,「端末室マシン利用のパスワード」と「電子メール用のパスワード」の二つを各自が保持・管理することになります.
- 入力が終わったら「OK」のところにマウスを動かしポインタを合せて,マウスの右ボタンを押す.
- 入力が正しかったら,画面にいくつかWindowが現れたり消えたり勝手にして,しばらくして,WindowsNTが使えるようになります.
さあ,世界最大シェアを持つOS:Windowsの世界を楽しみましょう.
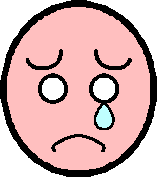 もしも,
ユーザー名と教えられたパスワードを正しく入力してもうまくいかないときは以下の二つの原因が考えられます:(1)マシン利用者に登録されていない;(2)パスワードが変更されている.どちらの場合でも,どうしようもありません.
教育システム室に相談に行ってください.
もしも,
ユーザー名と教えられたパスワードを正しく入力してもうまくいかないときは以下の二つの原因が考えられます:(1)マシン利用者に登録されていない;(2)パスワードが変更されている.どちらの場合でも,どうしようもありません.
教育システム室に相談に行ってください.
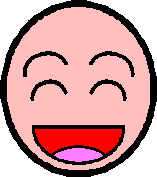 パスワード(マシン利用用)の変更方法
パスワード(マシン利用用)の変更方法
初めて端末室でマシンを利用した後すぐに,マシン利用の為のパスワードを教育システム室で教えてもらったパスワードから自分にしか知らないオリジナルのパスワードに必ず変更してください.
自分の利用環境が守るためです.
準備:自分しか知らない新しいパスワードを決める.
パスワードを決める際の約束
- 6-8文字程度
- 個人から容易に想像の付くものは避ける(例:車・友人・の名前,趣味に関する名詞)
- 地球語の辞書に載っていないもの
- 記号「*」(アスタリスク)は使用しない
新しいパスワードを決めたら以下の手順に従ってパスワードの変更をしよう.
- WindowsNTを立ち上げる.(上記「マシンの立ち上げ方」参照)
- 画面左下の「スタート」のボタンにマウスをあわせクリックする.
- 縦長のリスト(スタートメニュー)が現れる.
リスト上の方に「パスワード」という項目がある.そこにマウスを移動させ,クリックする
- パスワード変更用のウィンドウが現れる.英語だけどびっくりしないで.簡単だから.
- Old Password
の項に今まで使っていたパスワードを入力します.
- New Password
の項に新しいパスワードを入力します.
- Confirm New Password
の項にもう一度(確認の意味で)新しいパスワードを入力します.
- Window左下の「Change It」にポインタを合せてクリックします.
- これでパスワードの変更は終了です.パスワードは忘れないようにしてください(下記参照).
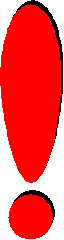 重要:
重要:
パスワードはいつまでも同じものを使っていてはいけません.必ず,定期的に変更しましょう.ネットワークコンピュータ時代に自分の身を守るための基本中の基本です.(どうしてかって?それは,ネットワーク社会の光と影の「影」の部分を勉強してください.)
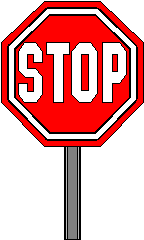 参考:もしもパスワードを忘れたら
参考:もしもパスワードを忘れたら
パスワードを変更すると,新しいパスワードを忘れてしまう人が時々います.
その時は,再発行してもらうしか打つ手はありません(誰にもどうしようもありません).再発行は,教育システム室に相談に行けば手続きはできますが,通常2週間以上は再発行までにかかっているようです.その間は,大学のマシンは使えません.もちろんマシンを利用する講義・演習では見ているだけになってしまいます.パスワードを忘れただけなのに散々ですね.やはり,パスワードの管理はしっかりしておくのが大切だということです.
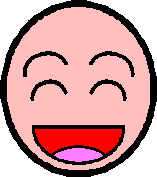 WindowsNTの終了の仕方
WindowsNTの終了の仕方
コンピューターは勝手に電源を切ってはいけません.そのようなことをすると,マシンが壊れてしまいます.以下の手順に従って電源を切ってから席を離れるようにしてください.
- 画面左下の「スタート」のボタンにマウスをあわせクリックする.
- 縦長のリスト(スタートメニュー)が現れる.
リストの上の方にある「ログオフ」にマウスをあわせてクリックする.
- 後はマシンが勝手に終了の手続きをしてくれます.
- 「ログオン開始」の画面が出てきたら無事終了です.
「ログオン開始」のWindowが出ている状態で席を離れて結構です.
お疲れさまでした.
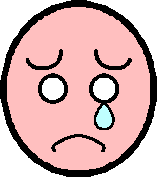 注意:
注意:
- どうもうまく終了できていない様子の時は,
プログラム相談員(たいていの時間プログラム相談室(3101教室)で待機してくれていて,相談にのってくれる人たち)か教育システム室に報告・相談しましょう.異常が起きたのに無視する態度は共同利用の施設を使う者としてマナー違反です.

以上が文教大学の新マシンを使うときの最初の一歩です.この一歩を踏み出したら,2歩目からはあなた次第です.がんばって!
| この手引きは個人的に作成したもので,教育システム室等が正式に作成したものではありません.
当資料の利用は個人の責任でお願いします. 公式・最新の情報は教育システム室等にお問い合わせください.
作成:平成10年4月20日
改訂:平成11年4月12日
文教大学情報学部経営情報学科 根本 俊男
(3209研究室・内線349)
e-mail: nemoto@shonan.bunkyo.ac.jp
|
 97年秋に導入された端末室の新マシンは,通常のパソコンのように電源ボタンを押してマシンを立ち上げれば誰でも使えるという仕組みにはなっていません.
個人IDとパスワードを入力無しでは電源が入っても肝心のWindowsNTを利用することはできません.
97年秋に導入された端末室の新マシンは,通常のパソコンのように電源ボタンを押してマシンを立ち上げれば誰でも使えるという仕組みにはなっていません.
個人IDとパスワードを入力無しでは電源が入っても肝心のWindowsNTを利用することはできません. 97年秋に導入された端末室の新マシンは,通常のパソコンのように電源ボタンを押してマシンを立ち上げれば誰でも使えるという仕組みにはなっていません.
個人IDとパスワードを入力無しでは電源が入っても肝心のWindowsNTを利用することはできません.
97年秋に導入された端末室の新マシンは,通常のパソコンのように電源ボタンを押してマシンを立ち上げれば誰でも使えるという仕組みにはなっていません.
個人IDとパスワードを入力無しでは電源が入っても肝心のWindowsNTを利用することはできません.